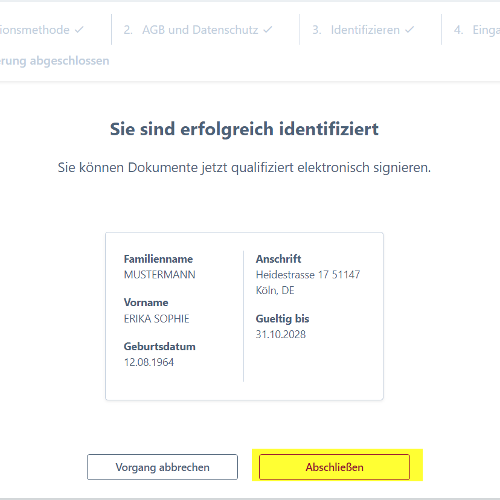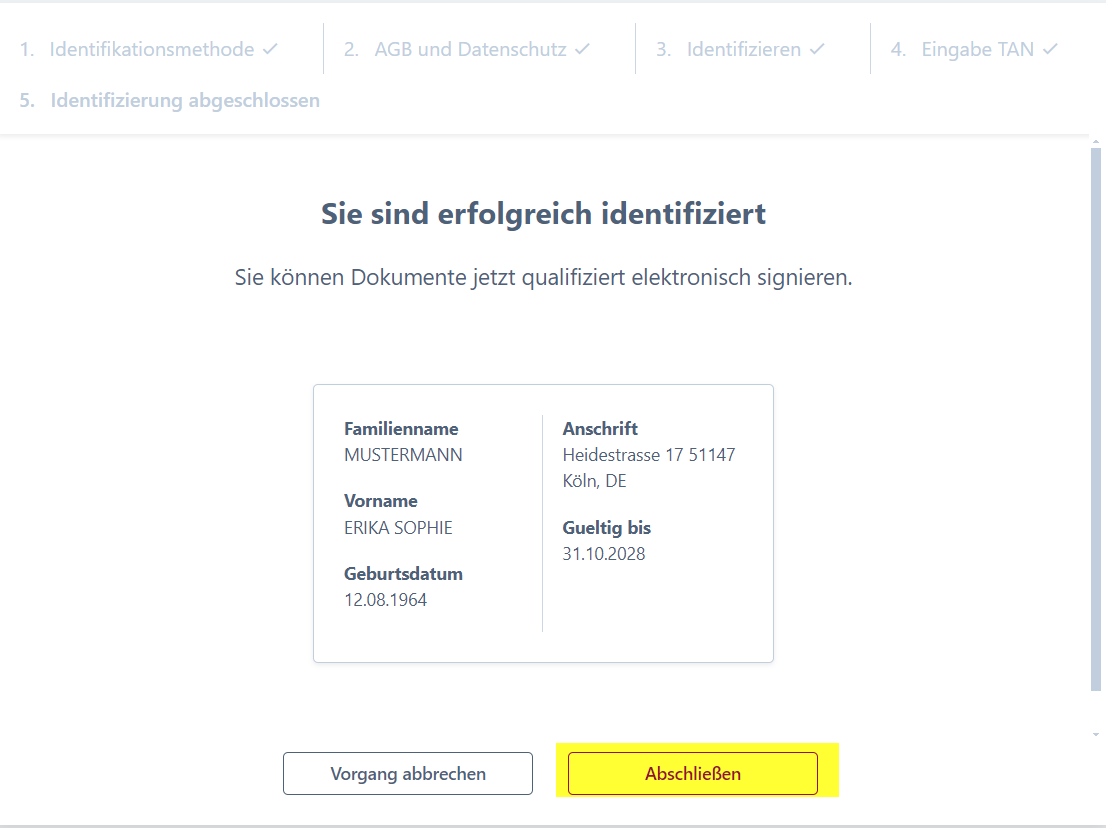Hier erfahren Sie, wie Sie sich im L-Bank Signaturportal per Elektronische Identität identifizieren.
Leitfaden für elektronische Signaturen
Identifikation per e-ID
L-Bank Signaturportal
Per eID identifizieren
Um die Signaturfunktionen zu nutzen, ist eine Identifizierung gemäß der Englisch: "electronic IDentification, Authentication and trust Services", in Deutschland auch IVT ("elektronische Identifizierung und Vertrauensdienste für elektronische Transaktionen") -Richtlinie erforderlich. Beim hier beschriebenen Verfahren identifizieren Sie sich über die Online-Funktion des neuen Personalausweises.
Hierfür benötigen Sie einen gültigen Personalausweis, elektronischen Aufenthaltstitel oder eine Unionsbürgerkarte (jeweils mit aktivierter Onlinefunktion). Zudem muss Ihnen die dazugehörige Persönliche Identifikationsnummer -Nummer bekannt sein. Beachten Sie bitte außerdem, dass die "AusweisApp" auf Ihrem Smartphone installiert und geöffnet ist. Das Smartphone wird in jedem Fall als Lesegerät benötigt. Wenn Sie ein anderes Gerät zur Identifizierung verwenden (etwa Computer oder Tablet), muss die AusweisApp zusätzlich auch darauf installiert und geöffnet sein.
Weitere Informationen zur eID finden Sie auf den folgenden Seiten:
https://www.ausweisapp.bund.de/home
Die L-Bank übernimmt keine Haftung für den Inhalt dieser Links.
Alternativ zum hier beschriebenen Verfahren steht Ihnen das sogenannte Nect-Ident-Verfahren zur Verfügung. Hierbei identifizieren Sie sich mit Ihrem Ausweisdokument per Video mithilfe künstlicher Intelligenz.
-
1.
eID-Karte auswählen
Wählen Sie die Identifizierungsmethode „eID-Karte“ und klicken Sie auf „Weiter“.
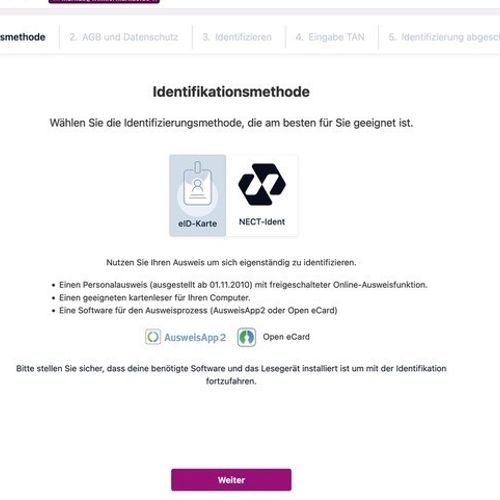
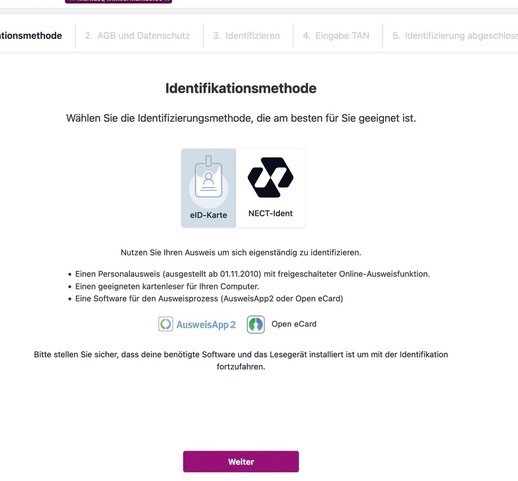
-
2.
AGB und Nutzungsbedingungen akzeptieren
Sie können nun die Allgemeine Bestimmungen und Nutzungsbedingungen von Nect durchlesen. Bestätigen Sie diese durch Klicks auf das jeweilige Kästchen und klicken Sie anschließend auf "Weiter".
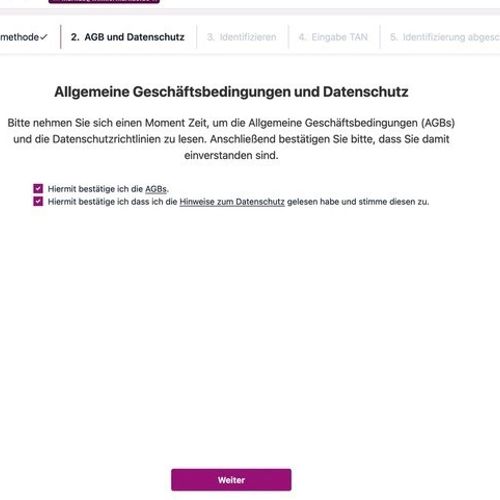
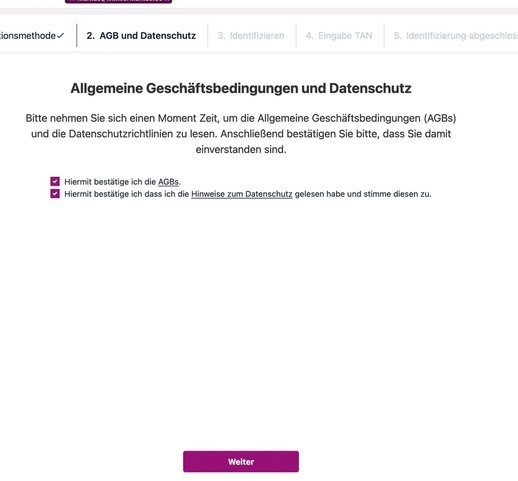
-
3.
Mobilfunknummer eintragen
Tragen Sie Ihre Mobilfunknummer für den Erhalt der Transaktionsnummer -Nummer ein und klicken Sie auf „Identifikation starten“. Hierbei ist eine Eingabe mit und ohne Ländervorwahl (z. B. +49) möglich. Beachten Sie bitte, dass die AusweisApp sowohl auf Ihrem Smartphone als auch gegebenenfalls auf dem Gerät, an dem Sie die Identifizierung vornehmen (etwa Computer oder Tablet), vor dem Beginn der Identifizierung geöffnet ist.
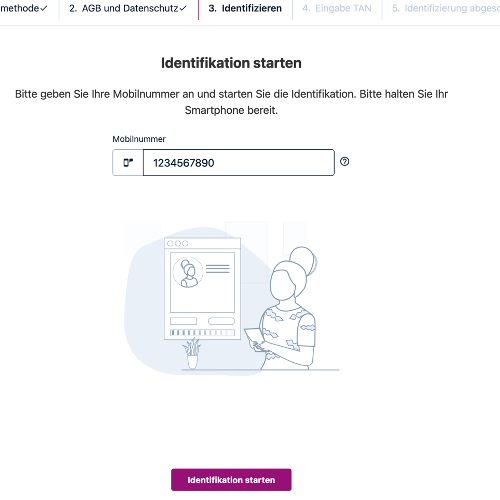
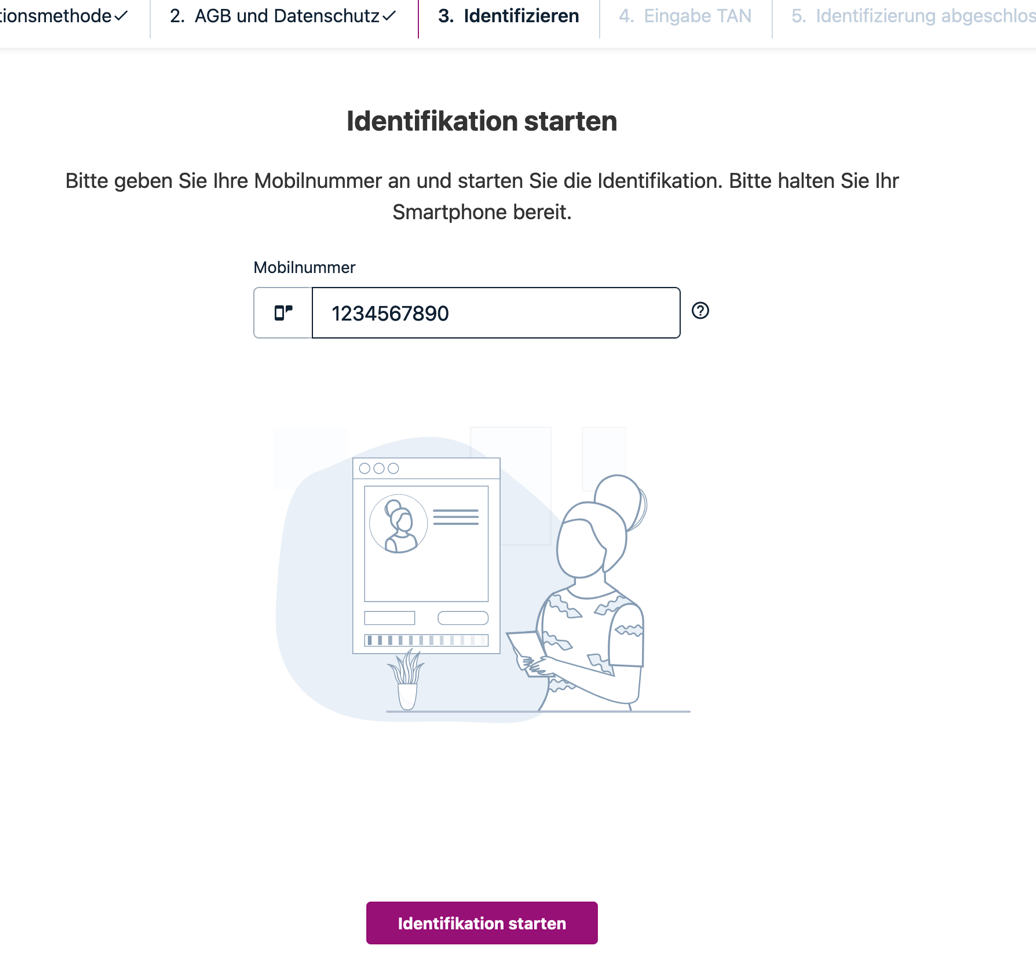
-
4.
Automatische Weiterleitung
Es öffnet sich ein neues Fenster über eine automatische Weiterleitung. Warten Sie bis zum Abschluss der Identifizierung und schließen Sie das Fenster nicht.
-
5.
Ausweisen
Im neuen Fenster öffnet sich nun die "AusweisApp. Folgen Sie den Anweisungen.
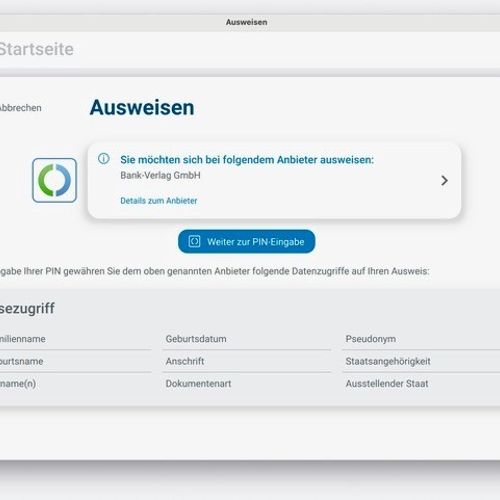
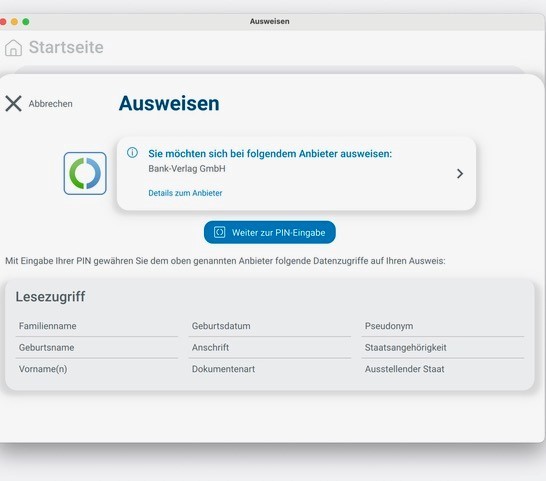
-
6.
Identifizierung abschließen
Nach Abschluss der Identifizierung klicken Sie auf „OK!“, um das Fenster zu schließen und zum Signaturvorgang zurückzukehren.
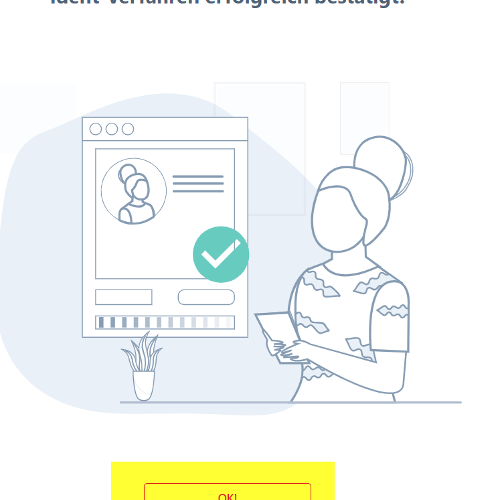
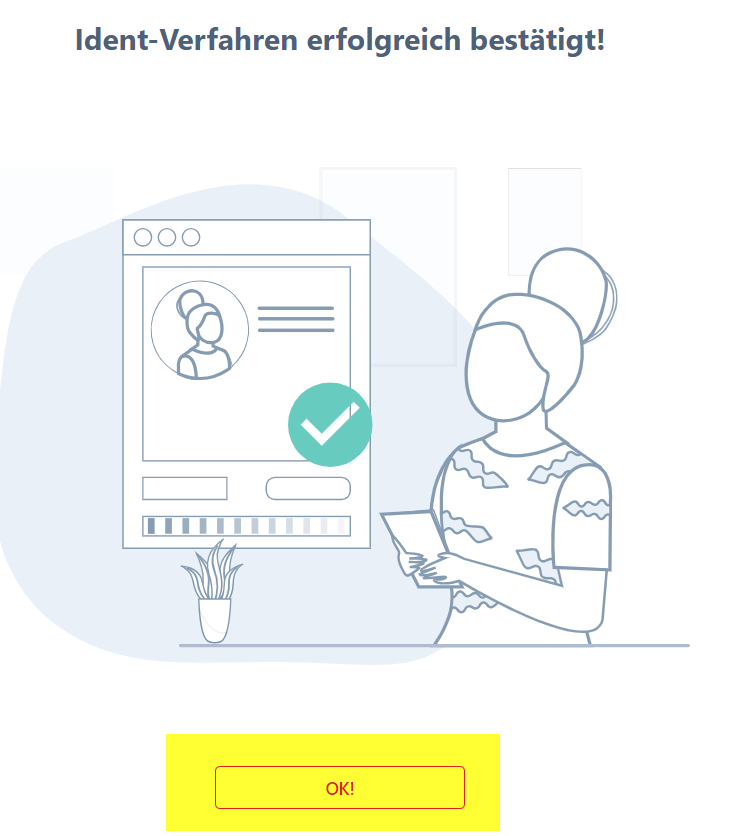
-
7.
TAN-Nummer eingeben
Sie haben soeben eine Short Message Service erhalten. Geben Sie die dort enthaltene 6-stellige TAN im Signaturportal ein.
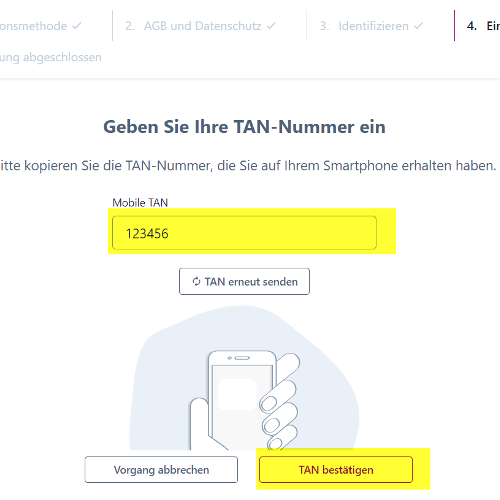
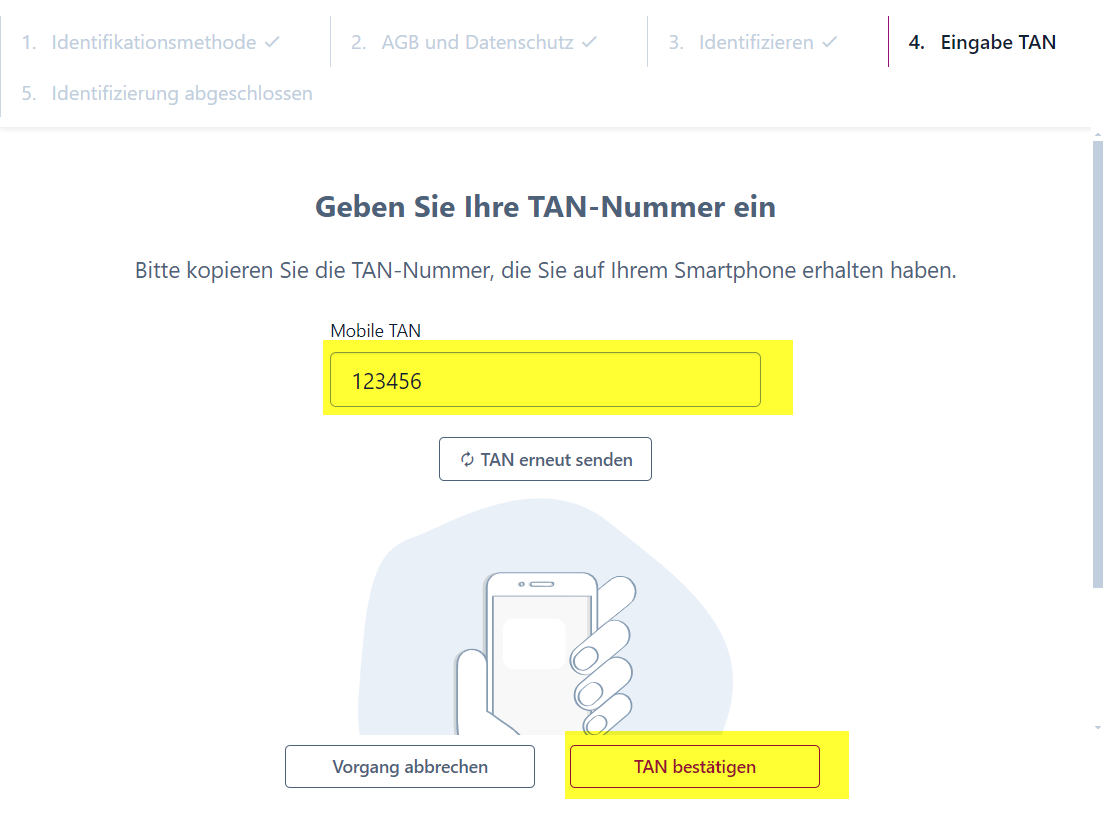
-
8.
Identifikation erfolgreich
Sie haben sich nun erfolgreich identifiziert und können nach dem Klick auf „Abschließen“ mit einem Signaturvorgang beginnen. Weitere Details zum Signaturvorgang finden Sie unter „Dokument signieren“.