Hier erfahren Sie, wie Sie im L-Bank Signaturportal ein Dokument elektronisch signieren.
Leitfaden für elektronische Signaturen
Dokument signieren
L-Bank Signaturportal
Dokument signieren
-
1.
Voraussetzung prüfen
Stellen Sie sicher, dass Sie bereits im L-Bank Signaturportal registriert sind. Falls nicht, erklären wir Ihnen auf dieser Seite die notwendigen Schritte.
-
2.
"Meine Aufgaben" aufrufen
Rufen Sie die Startseite unter https://l-bank.bvflow.deauf und klicken Sie auf „Meine Aufgaben“. Es erscheint die Aufforderung „Unterschriften leisten“.
-
3.
Signaturvorgang starten
Klicken Sie im geöffneten Fenster auf „Jetzt unterschreiben“.
-
4.
TAN eingeben
Sie erhalten nun per Short Message Service eine Transaktionsnummer auf Ihr Smartphone. Bitte geben Sie diese im geöffneten Fenster unter "TAN-Nummer" ein.
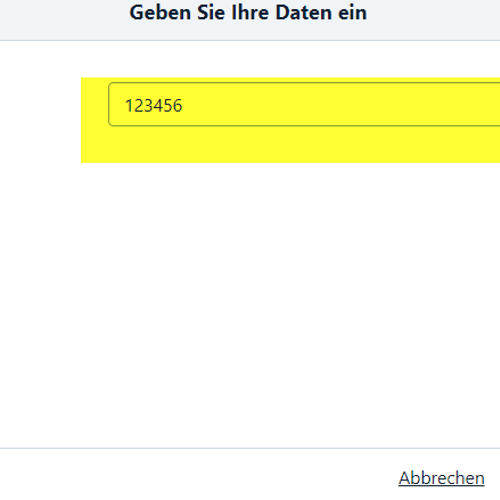
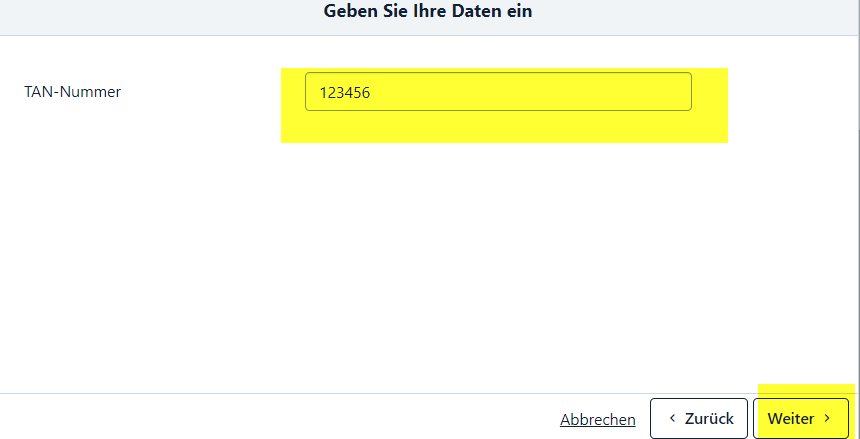
-
5.
Zum Signaturort springen
Klicken Sie auf das Stiftsymbol, um direkt zum Signaturort zu springen.

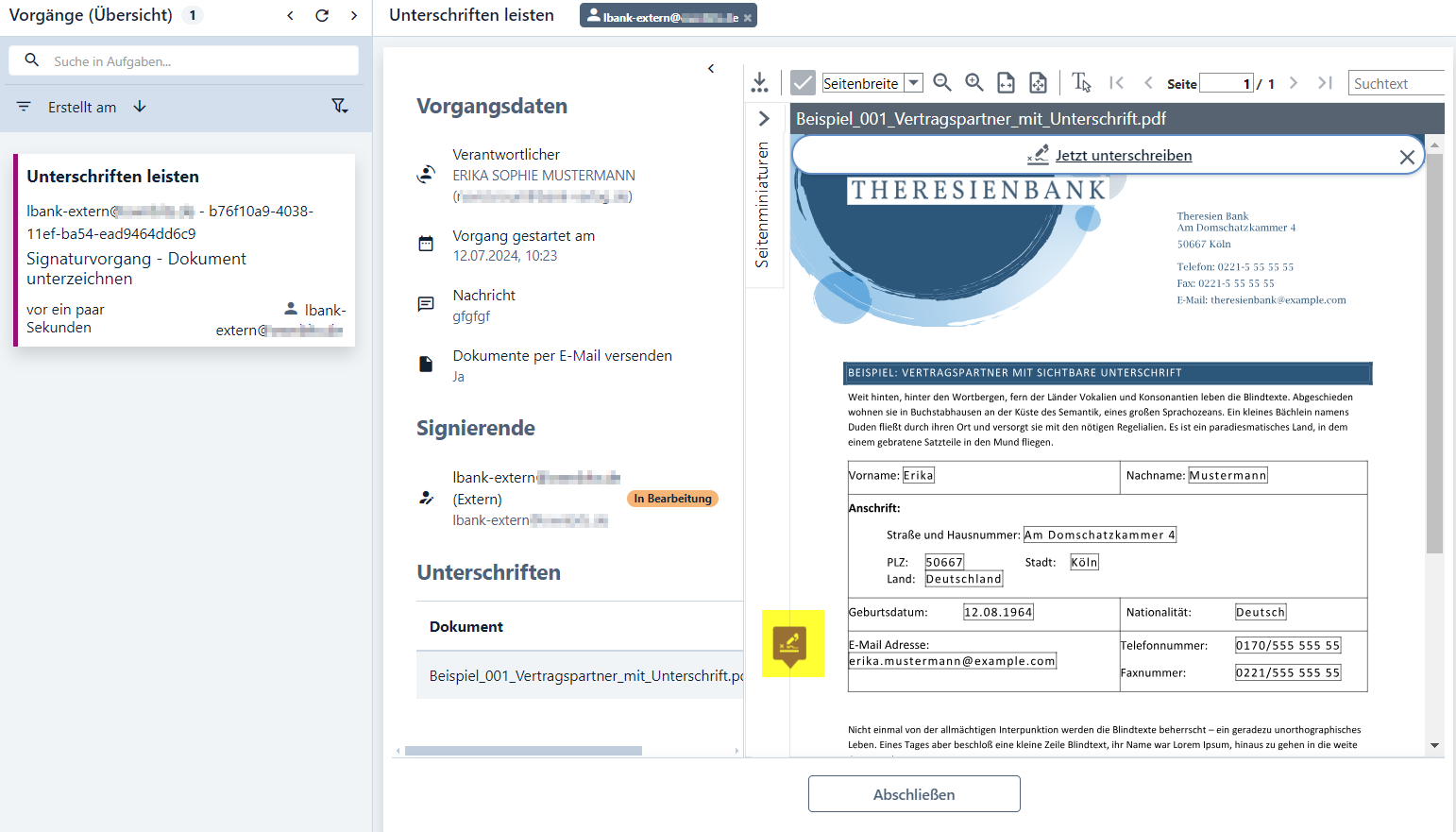
-
6.
Signatur bestätigen
Klicken Sie auf die entsprechende Schaltfläche, um zu bestätigen, dass Sie das Dokument signieren möchten.
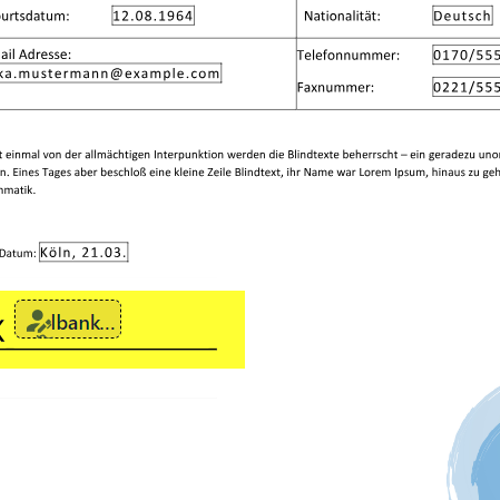
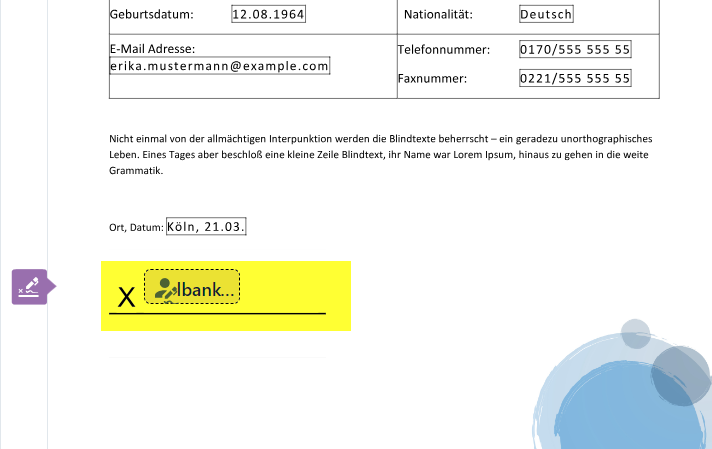
-
7.
Signaturbild auswählen
Sie können auswählen, wie das Signaturbild erstellt und in das Dokument eingebettet wird. Hierbei geht es lediglich um die visuelle Darstellung der Signatur in dem Dokument. Sie haben die Option zwischen:
Zeichnen: Zeichnen Sie per Maus eine Unterschrift.
Eingeben: Geben Sie einen beliebigen Text ein, der als Unterschrift im signierten Dokument angezeigt wird. Sie können zwischen mehreren Schriftarten wählen.
Hochladen: Laden Sie ein beliebiges Bild hoch, z.B. ein Bild Ihrer Unterschrift.
Mit Smartphone unterschreiben: Scannen Sie einen Quick Response (Schnelle Antwort/Reaktion) -Code und zeichnen Sie die Signatur auf Ihrem Smartphone.
Klicken Sie anschließend auf „Signieren“, um das Dokument zu signieren.
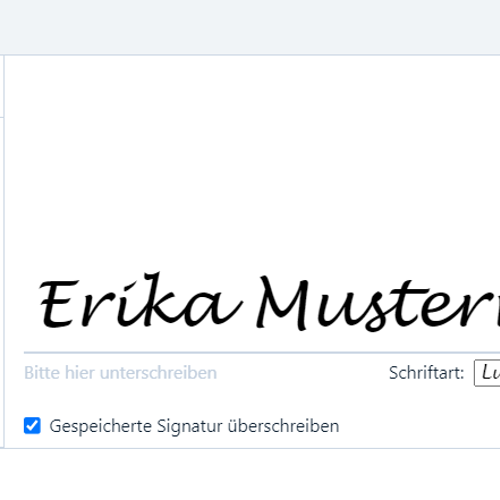
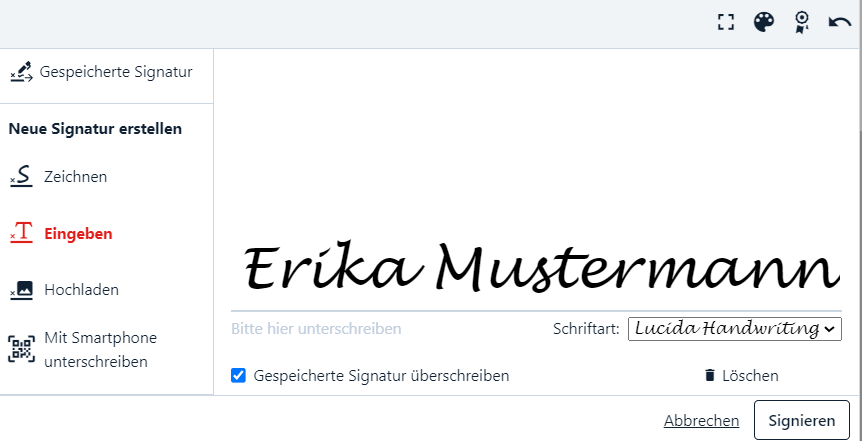
-
8.
Dokument anzeigen und herunterladen
Im letzten Schritt wird Ihnen das Dokument mit Ihrer Signatur angezeigt. Sie können das Dokument über den Download-Button oben links herunterladen.
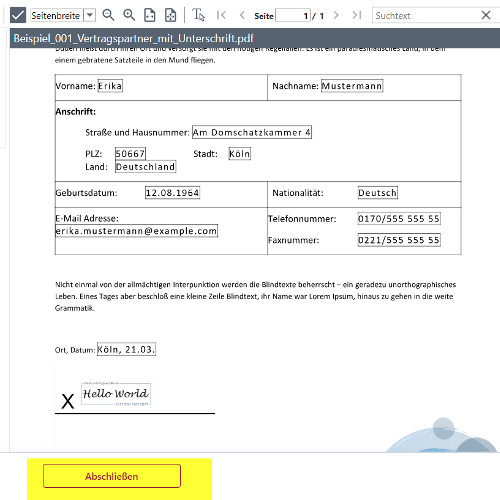
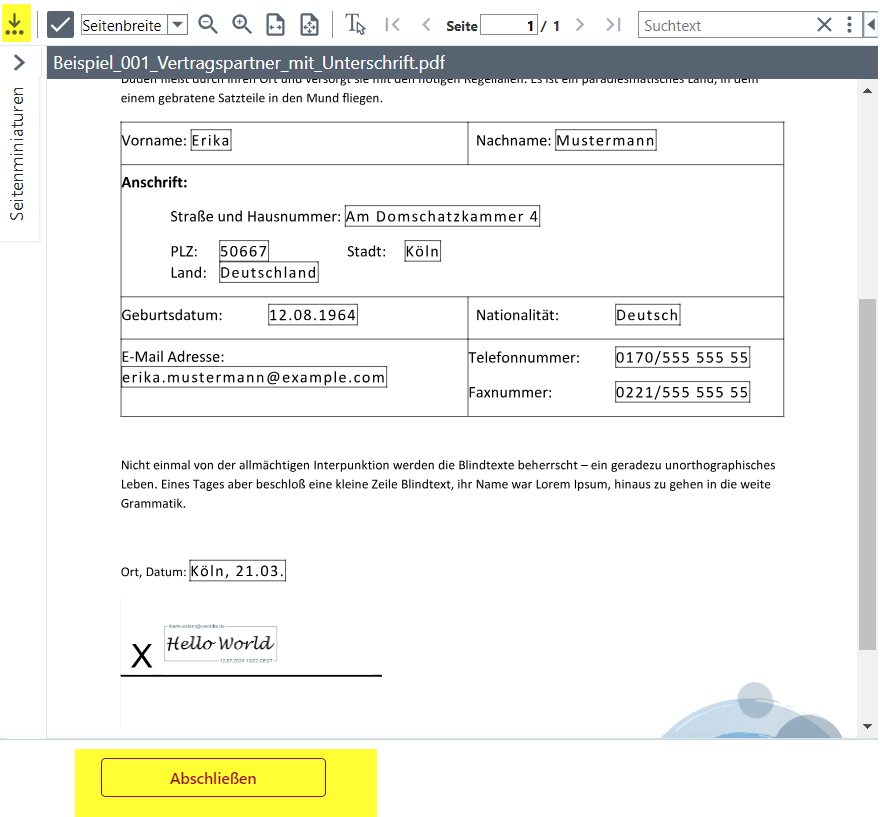
-
9.
Vorgang abgeschlossen
Der Vorgang wird im Filter-Fenster unter „Abgeschlossene Vorgänge“ gezeigt. Sie können die Dokumente herunterladen.
Bitte beachten Sie, dass die Dokumente für Sie im Signaturportal unwiderruflich gelöscht werden, wenn Sie auf „Vorgang final abschließen“ klicken. Dies ist nicht notwendig, damit Ihre Unterschrift uns erreicht. Sollten Sie versehentlich darauf geklickt haben, wenden Sie sich gerne an Ihre Ansprechperson bei uns. Diese schickt Ihnen auf Wunsch die unterzeichneten Dokumente per verschlüsselter E-Mail („E-Secure“) zu.