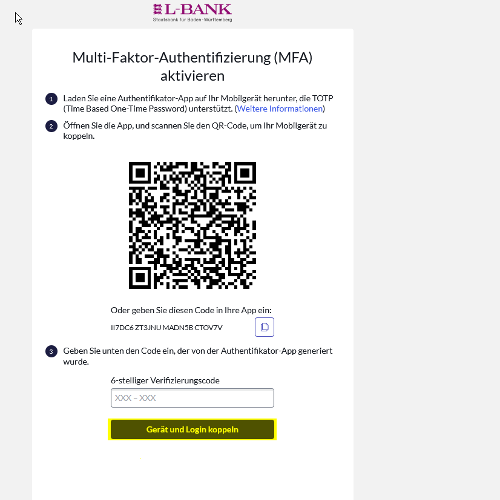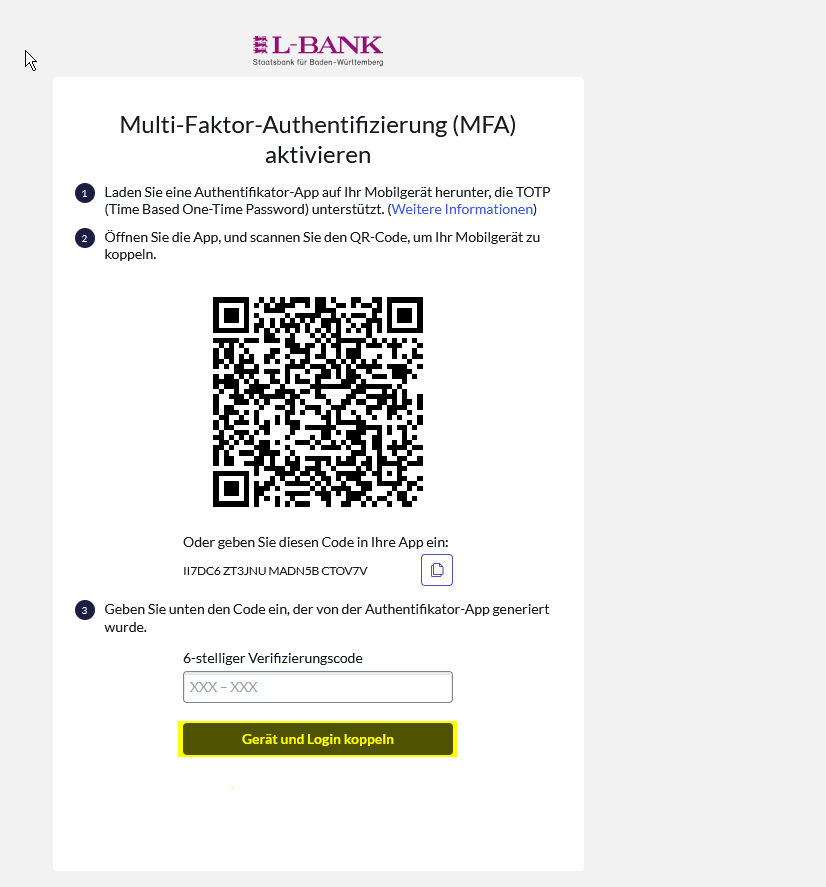Nach der Registrierung in unserem Förderportal müssen Sie bei der ersten Anmeldung eine Die Multi-Faktor-Authentifizierung stellt neben dem Login eine weitere Sicherheitsstufe dar. Sie besteht hier aus der Abfrage eines weiteren Passworts, das nur für diesen einen Login generiert wird. Das Passwort erhalten Sie über eine Authentifizierungs-App. einrichten. Dies dient der Sicherheit Ihrer Daten. Im Folgenden erklären wir, wie Sie die Multi-Faktor-Authentifizierung einrichten.
Leitfaden Förderportal
Multi-Faktor-Authentifizierung
Schritt für Schritt durch die Multi-Faktor-Authentifizierung
-
1.
Authentifizierungs-App herunterladen
Laden Sie auf Ihr Smartphone eine kostenlose Multi-Faktor-Authentifizierungs-App herunter. Beispiele für solche kostenfreien Apps sind:
- Google Authenticator
- Microsoft Authenticator
- Free OTP Authenticator
Alternativ können Sie diese Anwendungen auch auf Ihrem internetfähigen PC, Laptop oder Tablet installieren.
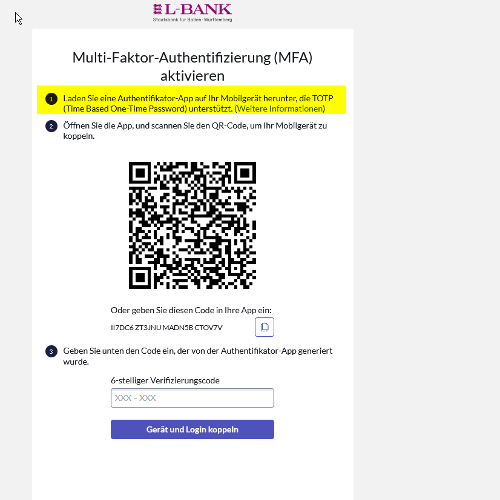
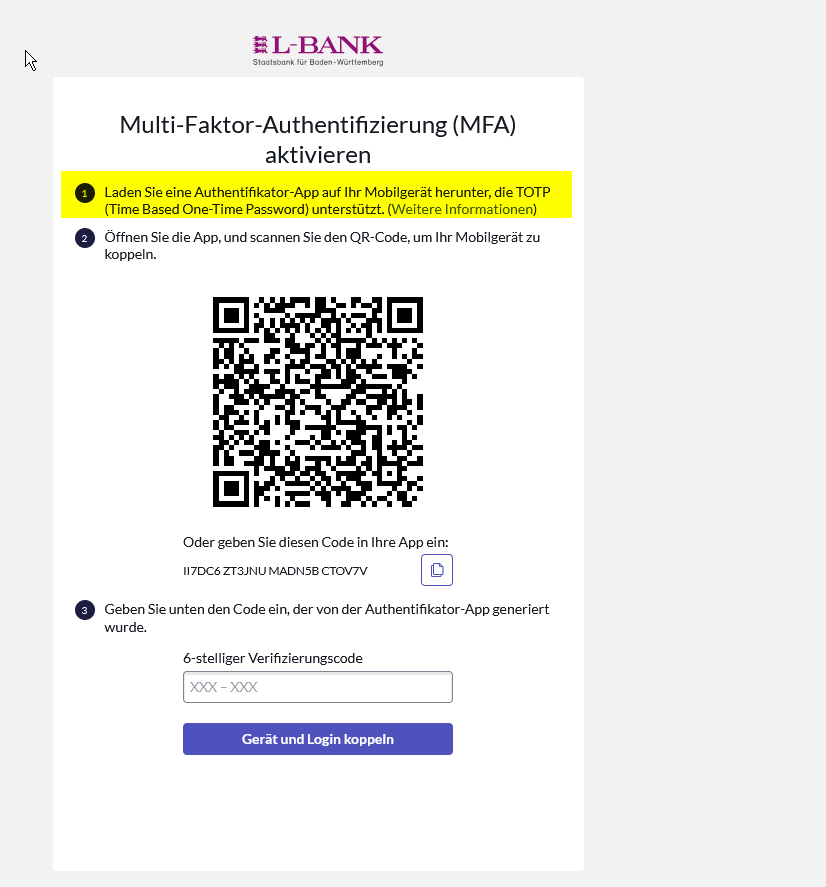
-
2.
QR-Code scannen
Scannen Sie den nachstehenden Mit einem QR-Code (engl. Quick Response) können Informationen ausgelesen werden. Der QR-Code kann bspw. über die Kamera eines Smartphones abgescannt und mit entsprechender Software dekodiert werden. Dies ermöglicht es, automatisch auf eine Webseite zu springen. , nachdem Sie diese App auf Ihr Smartphone heruntergeladen haben, um Ihr Mobilgerät mit Ihrem Account in der Online-Anwendung zu verbinden.
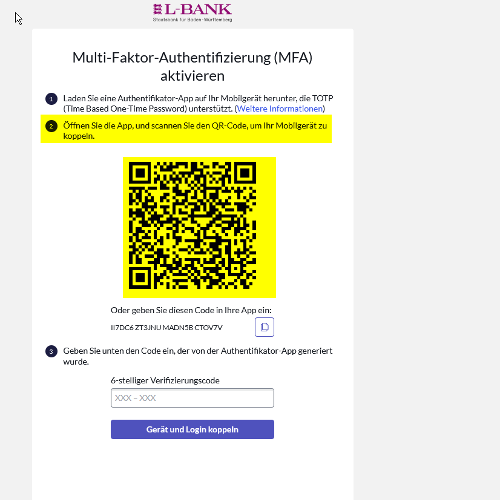
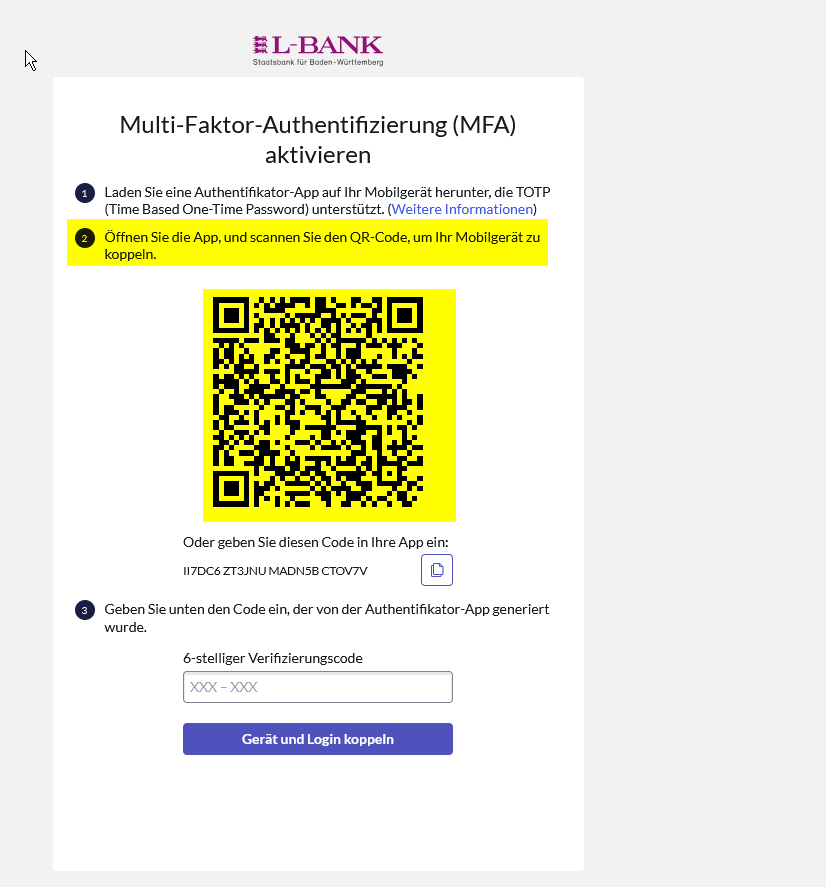
-
3.
Code eingeben
Falls Sie diese Anwendung auf Ihrem PC, Laptop oder Tablet installiert haben, geben Sie den nachstehenden Code in diese Anwendung ein, um Ihren PC, Laptop oder Tablet mit Ihrem Account in der Online-Anwendung zu verbinden.
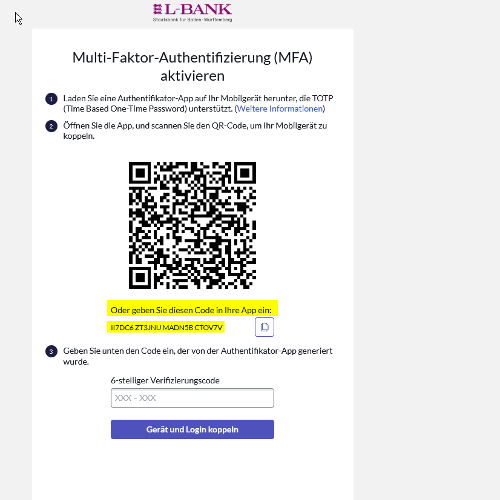
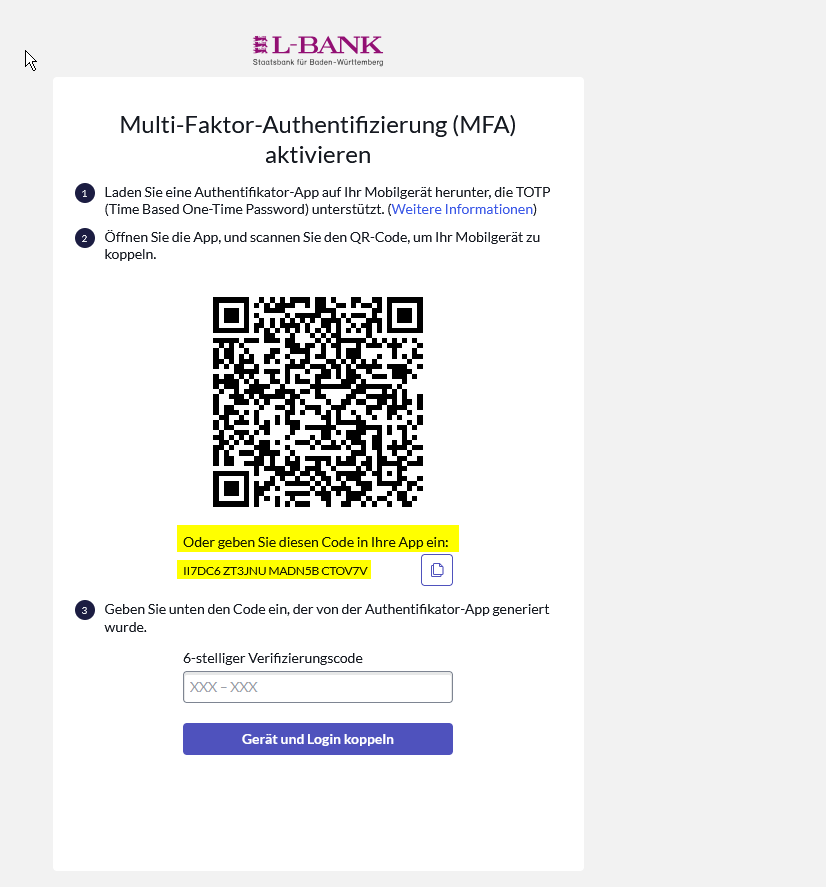
-
4.
Code erfassen
Erfassen Sie den Code, den Ihre ausgewählte Multi-Faktor-Authentifizierungs-App generiert hat, in dem nachfolgenden Feld:
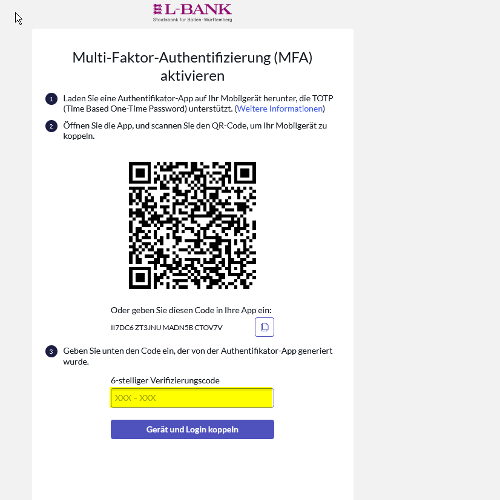
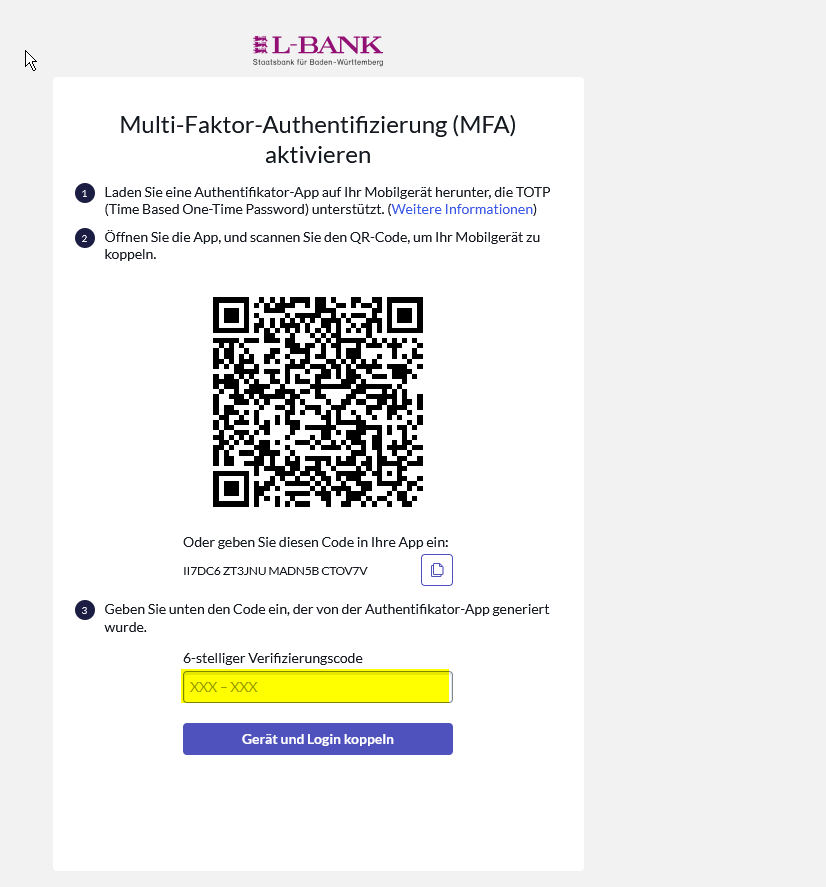
-
5.
Gerät koppeln und anmelden
Betätigen Sie den Button „Gerät und Login koppeln“.