Über das Förderportal können Sie nun auch bequem Ihren Antrag digital stellen. Bitte beachten Sie: Derzeit ist nur eine Antragstellung für das Programm „Digitalisierungsprämie Plus – Zuschussvariante“ möglich. Weitere Programme folgen.
Leitfaden Förderportal
Digitalen Antrag stellen
-
1.
Digitales Antragsformular starten
Klicken Sie auf der Startseite auf das Icon „Antrag stellen“, um das digitale Antragsformular für die „Digitalisierungsprämie Plus – Zuschussvariante“ auszufüllen.
Das digitale Antragsformular für die „Digitalisierungsprämie Plus – Zuschussvariante“ ist aus Gründen der Übersichtlichkeit in mehrere Sektionen unterteilt.
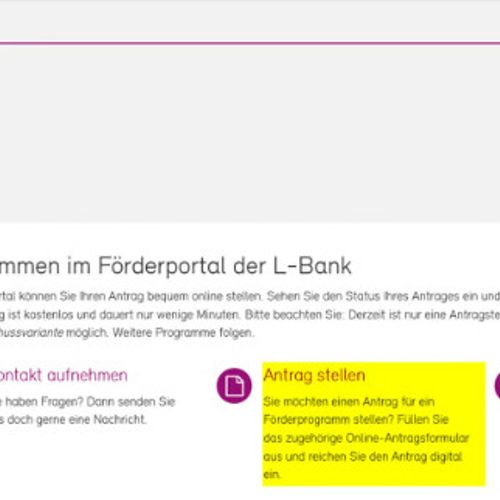
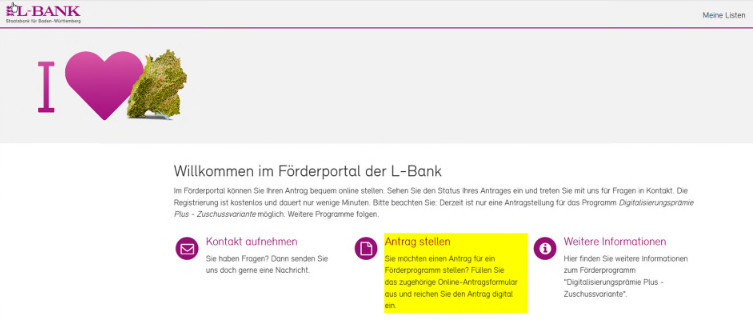
-
2.
Alle Pflichtfelder befüllen
Bitte befüllen Sie alle Pflichtfelder des Antragsformulars (mit einem * gekennzeichnet).
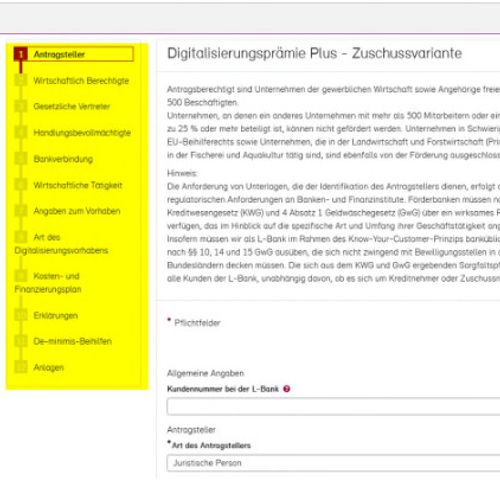
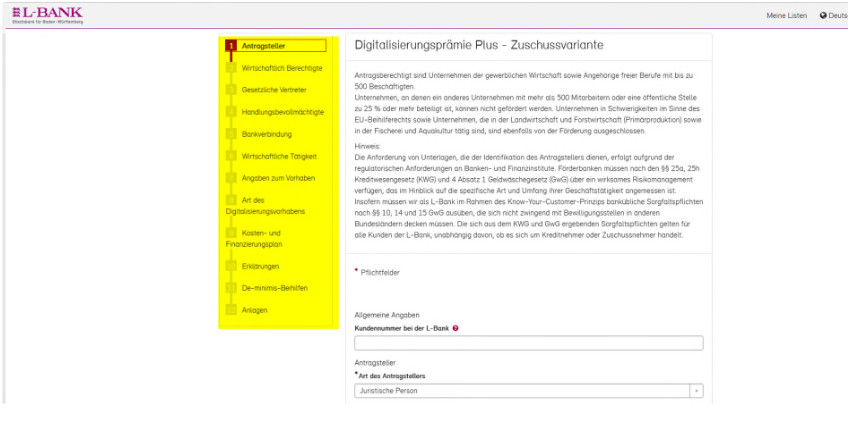
-
3.
Hinweis bei ungültigen Eingaben
Falls Ihre Eingaben nicht den Vorgaben des jeweiligen Förderprogramms entsprechen, wird Ihnen ein entsprechender Hinweis angezeigt.
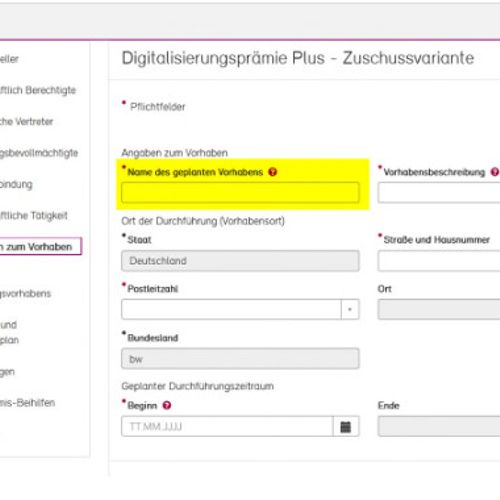
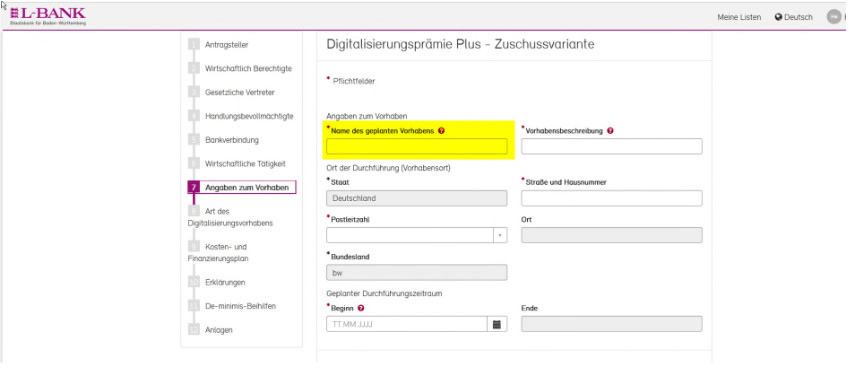
-
4.
Anhänge zum Antrag hochladen
Im letzten Abschnitt müssen Sie - in Abhängigkeit Ihrer Rechtsform - verschiedene Anhänge zum Antrag hochladen.
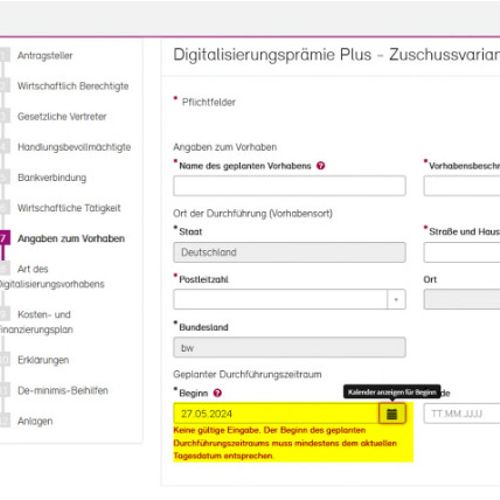
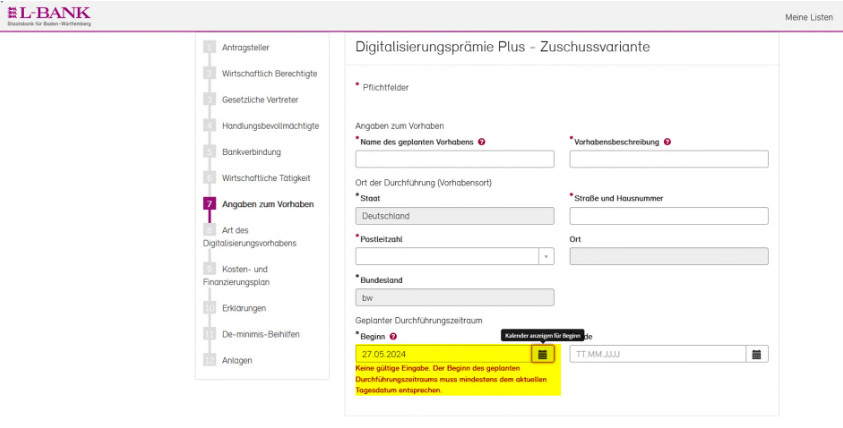
-
5.
Antragsformular zum Unterschreiben herunterladen
Sie können das Antragsformular herunterladen, wenn Sie
- alle Pflichtfelder im Antragsformular befüllt,
- alle Daten gemäß den Validierungsregeln für das jeweilige Förderprogramm erfasst und
- alle erforderlichen Nachweise hochgeladen haben.
Klicken Sie hierzu auf den Button „Antrag herunterladen“. Nach dem Herunterladen des Antrags können keine Anpassungen an dem Antragsformular vorgenommen werden.
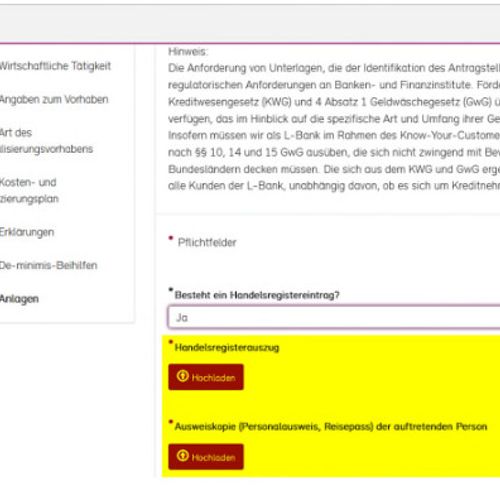
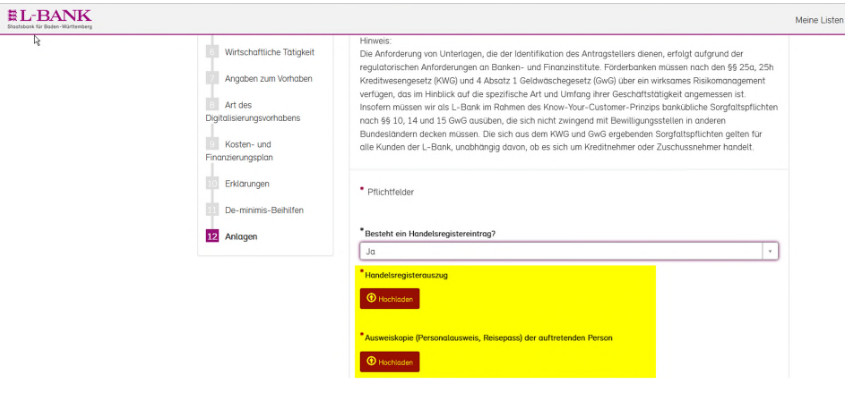
-
6.
Antrag unterschreiben und wieder hochladen
Bitte beachten Sie: Sie müssen dieses Antragsformular
- ausdrucken,
- händisch unterschreiben und
- das gescannte Antragsformular wieder als Anhang hochladen.
Nur so wird die Schriftform gewahrt.
Das gescannte, unterschriebene Antragsformular können Sie an dieser Stelle im digitalen Antragsprozess hochladen.
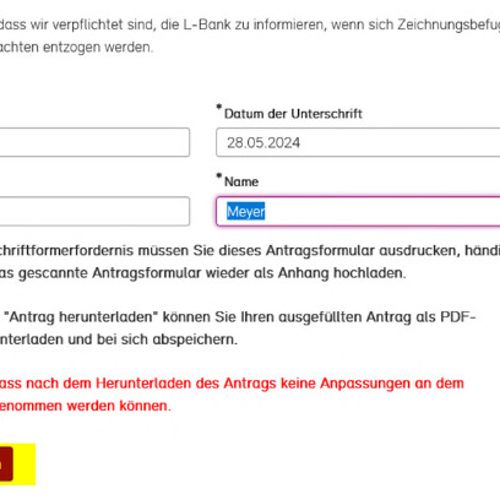
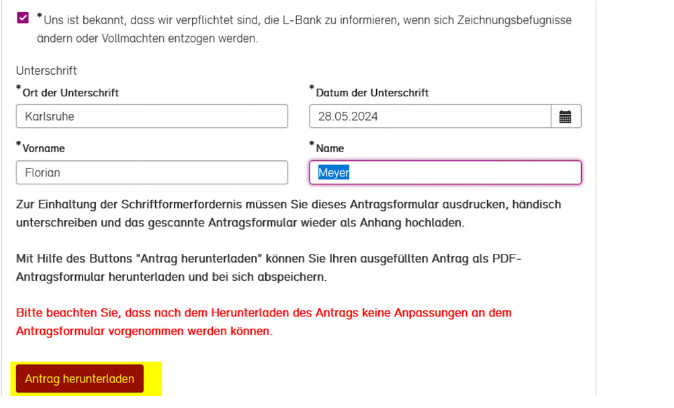
-
7.
Antrag einreichen
Klicken Sie anschließend den Button „Absenden“, um den Antrag für die „Digitalisierungsprämie Plus – Zuschussvariante“ einzureichen.
-
8.
Ansicht nach Einreichung
Nach der Antragseinreichung wird Ihnen dieser Antrag wie folgt angezeigt:
-
9.
Zusammenfassung des Antrags
Im Reiter „Anhänge“ werden die von Ihnen hochgeladenen Anhänge eines Antrags inkl. der vom System generierten PDF-Antragszusammenfassungsdatei angezeigt.
-
10.
Einen eingereichten Antrag später öffnen
Einen eingereichten Antrag können Sie jederzeit aufrufen, indem Sie diesen Antrag in dem Ein Widget bezeichnet ein Element auf dem Bildschirm eines Tablets oder Computers, welches Sie interaktiv nutzen können. „Meine Fälle“ öffnen.